Comment installer Windows sur une clé USB: Guide étape par étape
L'installation de Windows sur une clé USB peut être un processus très pratique pour pouvoir installer Windows sur votre ordinateur. Cependant, avant de commencer la création d'une clé Usb bootable, il est important de s'assurer que la clé USB est suffisamment grande, minimum 8Go pour pouvoir accueillir le système d'exploitation et que l'ordinateur sur lequel vous prévoyez d'installer Windows sur la clé USB est capable de démarrer à partir d'une clé USB, La plupart des UEFI et Bios récents Boot sur les clés USB.

L'installation de Windows sur une clé USB peut être un processus très pratique pour pouvoir installer Windows sur votre ordinateur. Cependant, avant de commencer la création d'une clé Usb bootable, il est important de s'assurer que la clé USB est suffisamment grande, minimum 8Go pour pouvoir accueillir le système d'exploitation et que l'ordinateur sur lequel vous prévoyez d'installer Windows sur la clé USB est capable de démarrer à partir d'une clé USB, La plupart des UEFI et Bios récents Boot sur les clés USB.
Dans cet article, nous allons vous guider à travers le processus étape par étape pour installer Windows sur une clé USB.
Si vous cherchez une clé USB fiable, il est important de prendre en compte plusieurs facteurs tels que la capacité de stockage, la vitesse de transfert de données, la durabilité et la sécurité des données.(Je ferrais un article qui traite du sujet bientôt).
Voici la clé que j'utilise pour mes installations.
SanDisk Extreme Pro: Cette clé USB offre une grande capacité de stockage de 128Go, une vitesse de lecture allant jusqu'à 420MB/s en lecture et 380MB/s en écriture et une sécurité des données renforcée.
Étape 1: Téléchargez l'outil de création de média Windows
La première étape consiste à télécharger l'outil de création de média Windows à partir du site officiel de Microsoft. Cet outil vous permettra de télécharger une copie de Windows sur votre ordinateur et de créer une clé USB amorçable à partir de cette copie.
Pour télécharger l'outil de création de média Windows, rendez-vous sur le site officiel de Microsoft et cliquez sur le bouton "Télécharger maintenant" pour télécharger l'outil. Lien direct sur le site Microsoft Création de média Windows
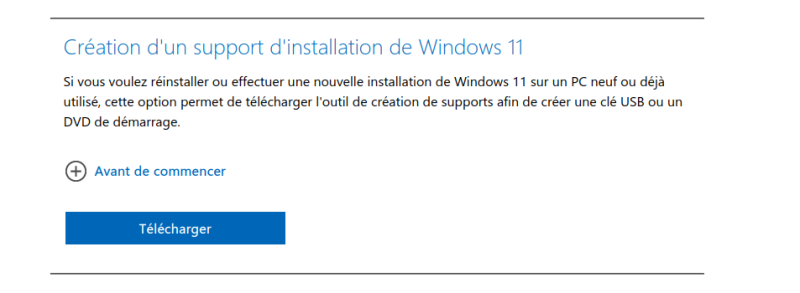
Étape 2: Exécutez l'outil de création de média Windows
Une fois que vous avez téléchargé l'outil de création de média Windows, double-cliquez sur le fichier pour lancer l'assistant d'installation. Sélectionnez "Créer un support d'installation pour un autre PC" et cliquez sur "Suivant".
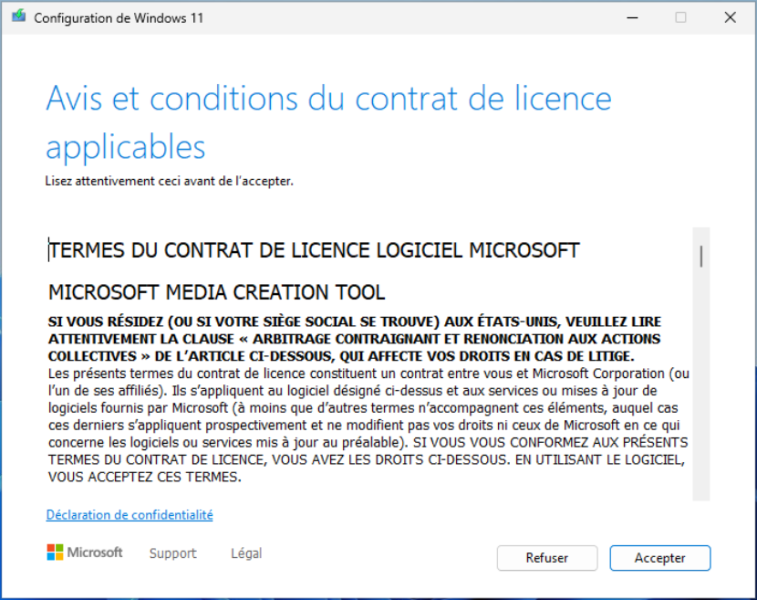
Étape 3: Sélectionnez la langue, l'édition et l'architecture
Dans cette étape, vous devez sélectionner la langue, l'édition et l'architecture de Windows que vous souhaitez installer sur votre clé USB. Assurez-vous de sélectionner la même édition de Windows que vous voullez installée ou installé sur votre ordinateur pour vous dépanner, sinon votre clé USB ne pourra pas être utilisée pour réparer ou installer Windows sur votre ordinateur.
Si vous souhaitez éventuellement modifier la langue et l’édition de Windows 11, décochez la case "Utiliser les options recommandées pour ce PC"

Étape 4: Sélectionnez le type de support
Dans cette étape, vous devez sélectionner le type de support que vous souhaitez utiliser pour installer Windows. Sélectionnez "Clé USB" et cliquez sur "Suivant".
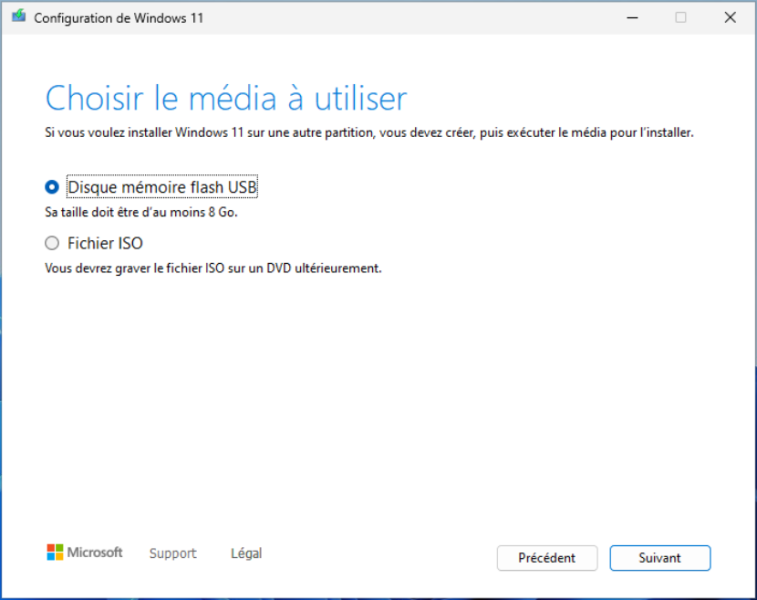
Étape 5: Sélectionnez la clé USB
Connectez votre clé USB à l'ordinateur et sélectionnez-la dans la liste des périphériques de stockage disponibles. Si votre clé USB n'apparaît pas dans la liste, assurez-vous qu'elle est correctement connectée à l'ordinateur.
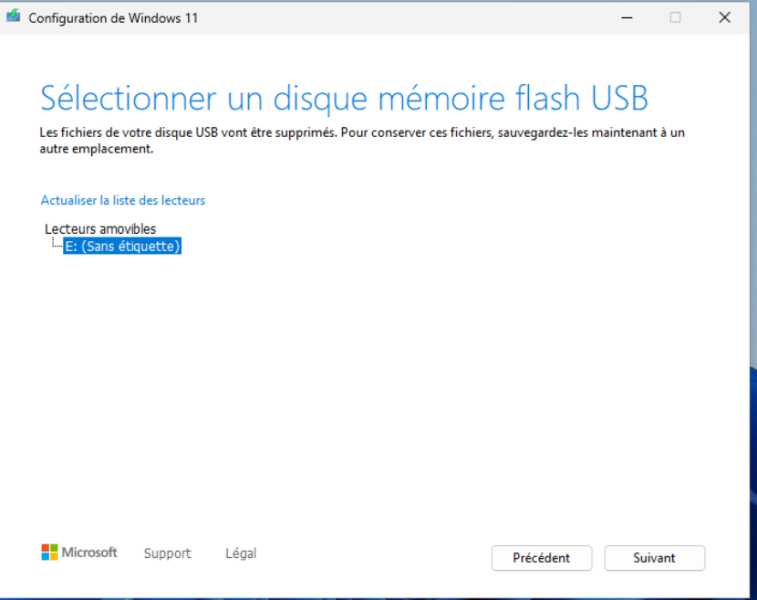
Étape 6: Téléchargement de Windows
Cliquez sur "Suivant" pour commencer le processus de téléchargement de Windows. Ceci peut prendre plusieurs minutes en fonction de la vitesse de votre ordinateur et de la taille de l'image ISO de Windows que vous avez téléchargée.

Étape 7: Créez la clé USB bootable
Cliquez sur "Suivant" pour commencer le processus de création de la clé USB bootable. Le logiciel prépare la copie de toute les données sur la clé usb ainsi que le secteur de boot de la clé usb.
Attention toutes les données sur la clé Usb seront effacer donc perdu.
Une fois le processus terminé, vous aurez une clé USB bootable contenant une copie de Windows que vous pouvez utiliser pour installer ou réparer Windows sur votre ordinateur.
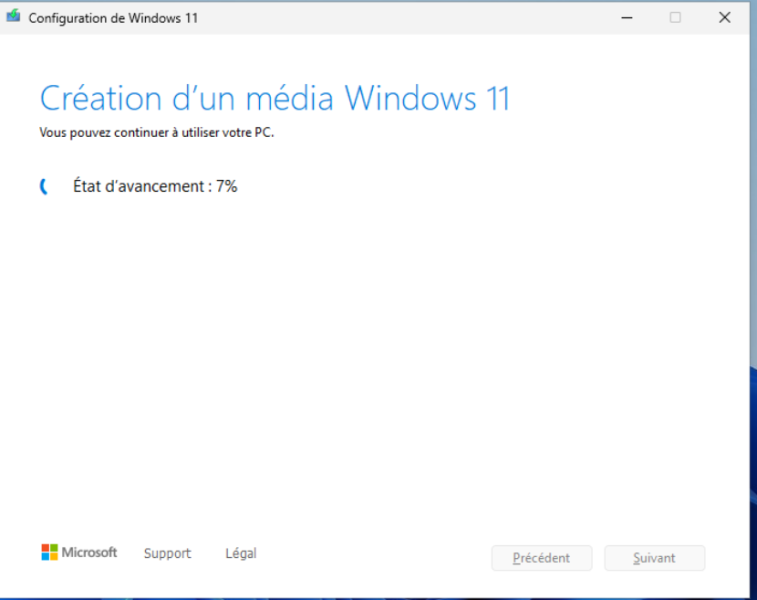
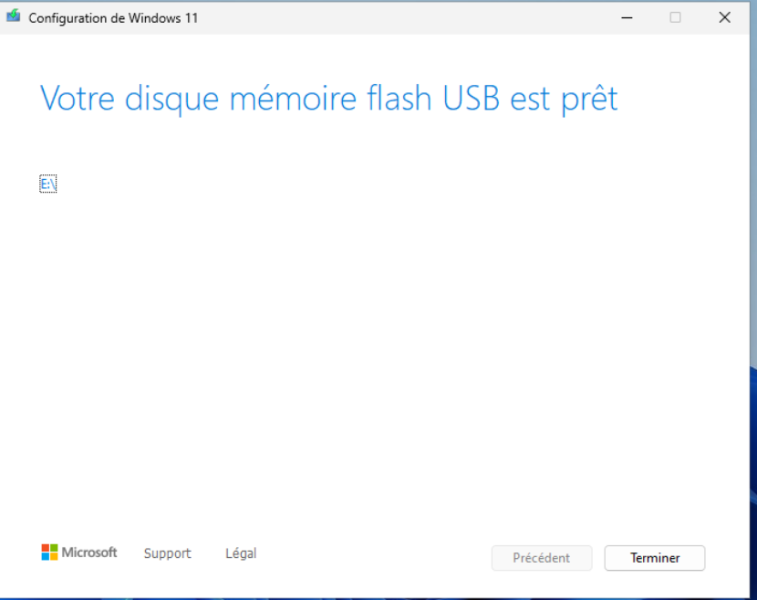
Étape 8: Utilisez la clé USB pour installer Windows
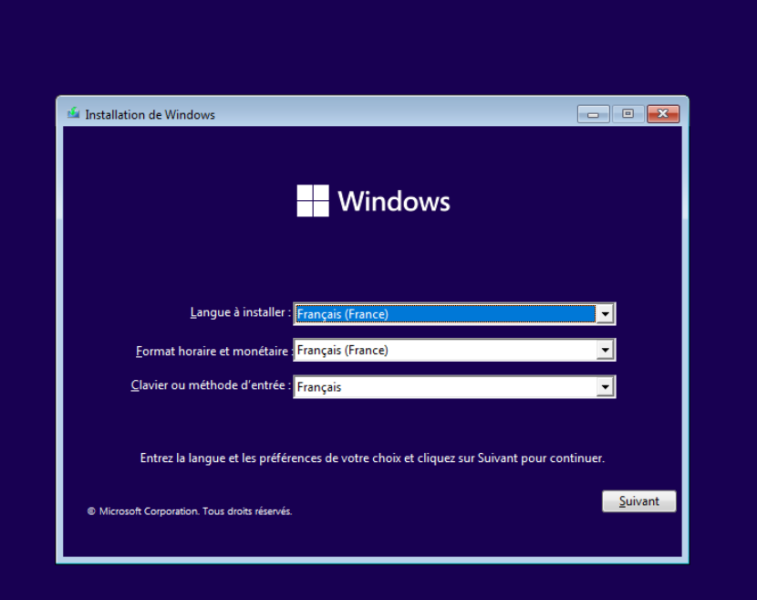
Insérez la clé USB dans l'ordinateur que vous souhaitez installer Windows et démarrez l'ordinateur. Si l'ordinateur est configuré pour démarrer à partir d'une clé USB, et que vous avez un seule disque formater, il devrait automatiquement démarrer à partir de la clé USB et vous pouvez commencer le processus d'installation de Windows.
Si l'ordinateur ne démarre pas à partir de la clé USB, vous devrez peut-être accéder au menu de démarrage de l'ordinateur et sélectionner la clé USB dans la liste des périphériques de démarrage disponibles. La procédure pour accéder à ce menu peut varier en fonction du fabricant de la carte mère, mais vous pouvez généralement y accéder en appuyant sur une touche spécifique lors du démarrage de l'ordinateur (par exemple, F12 ou Esc).
Une fois que vous avez démarré à partir de la clé USB, vous pouvez suivre les instructions à l'écran pour installer Windows sur votre ordinateur.
Conclusion
Installer Windows sur une clé USB est un processus relativement simple qui peut être très utile pour les personnes qui ont besoin d' installer Windows sur un nouveau ordinateur ou formater et dépanner son système d'exploitation. En suivant les étapes décrites ci-dessus, vous devriez pouvoir créer une clé USB bootable contenant une copie de Windows en quelques minutes. N'oubliez pas que pour que cette clé USB fonctionne, l'ordinateur sur lequel vous prévoyez d'installer Windows sur la clé USB doit être capable de démarrer à partir d'une clé USB.
Une version plus pousser avec un autre logiciel Rufus sera bientôt en ligne en vidéo sur youtube
La suite comment installer Windows sur son ordinateur
Les commentaires sont fermés.