Comment créer une clé USB bootable pour installer Windows ou Ubuntu avec Rufus
Clé USB bootable
Ubuntu est un système d'exploitation open-source populaire basé sur Linux, qui est disponible en téléchargement gratuit sur son site officiel. Ubuntu peut être installé sur un disque dur interne d'un ordinateur, mais il est également possible de l'installer sur une clé USB pour pouvoir avoir accès aux données et faire une sauvegarde et bien d’autres. Dans cet article, nous allons installer Ubuntu sur une clé USB à l'aide de Rufus.
Comment créer une clé USB bootable pour installer Ubuntu ou Windows avec Rufus

Qu'est-ce que Rufus?
Rufus est un utilitaire de formatage de disque et de création de clé USB amorçable. Il est open-source et peut être téléchargé gratuitement depuis son site officiel. Rufus prend en charge différents systèmes de fichiers et formats de disques, notamment FAT32, NTFS, exFAT, etc. Il est très facile à utiliser et peut créer des clés USB amorçables pour différents systèmes d'exploitation, y compris Ubuntu.
Démystifier les clés USB bootables : Qu'est-ce que c'est et comment les utiliser?
Les clés USB ne servent plus seulement à stocker des données. Elles peuvent également être utilisées comme des outils pratiques pour démarrer un ordinateur. Mais qu'est-ce qu'une clé USB bootable exactement? Dans cet article, nous allons explorer cette notion et vous expliquer comment créer et utiliser une clé USB bootable.
Une clé USB bootable, également appelée clé USB d'amorçage, est une clé USB qui contient un système d'exploitation ou un programme permettant de démarrer un ordinateur. Elle permet de contourner le disque dur interne et de charger un système d'exploitation alternatif, de récupération directement à partir de la clé USB ou d'installer un systéme d'exploitation Windows ou Distribution Linux.
Création d'une clé USB bootable: La création d'une clé USB bootable peut varier en fonction du système d'exploitation que vous utilisez. Sur Windows, vous pouvez utiliser des outils comme Rufus ou WinToUSB pour créer une clé USB bootable. Sur Mac, l'utilitaire de disque intégré vous permettra de réaliser cette opération. Dans tous les cas, vous aurez besoin d'une image ISO du système d'exploitation ou du programme que vous souhaitez utiliser sur votre clé USB.
Utilisation d'une clé USB bootable: Une fois que vous avez créé votre clé USB bootable, il vous suffit de la connecter à votre ordinateur et de redémarrer celui-ci. Pendant le processus de démarrage, vous devrez généralement appuyer sur une touche spécifique pour accéder au menu de démarrage ou au BIOS, où vous pourrez sélectionner la clé USB comme périphérique de démarrage. Ensuite, le système d'exploitation ou le programme contenu sur la clé USB se chargera.
Avantages des clés USB bootables: Les clés USB bootables offrent de nombreux avantages. Elles vous permettent de tester des distributions Linux, de récupérer des fichiers sur un ordinateur endommagé, d'effectuer des diagnostics matériels, ou même d'installer un nouveau système d'exploitation sans disque d'installation. Elles sont également portables, ce qui signifie que vous pouvez les emmener partout avec vous.
SanDisk Extreme PRO
SanDisk Extreme PRO de capacité de 512GB en USB 3.2
420MB/s Lecture - 380MB/s Ecriture
Voici les étapes à suivre pour installer Ubuntu sur une clé USB à l'aide de Rufus :
Étape 1 : Télécharger Ubuntu et Rufus Tout d'abord, vous devez télécharger la dernière version d'Ubuntu à partir de son site officiel. Assurez-vous de télécharger la version compatible avec votre ordinateur (32 ou 64 bits). Ensuite, téléchargez Rufus à partir de son site officiel.
Étape 2 : Connecter la clé USB Connectez la clé USB sur laquelle vous souhaitez installer Ubuntu à votre ordinateur. Assurez-vous que la clé USB a suffisamment d'espace pour accueillir Ubuntu minimum 8Go.
Étape 3 : Ouvrez Rufus à partir de l'emplacement où vous l'avez téléchargé.
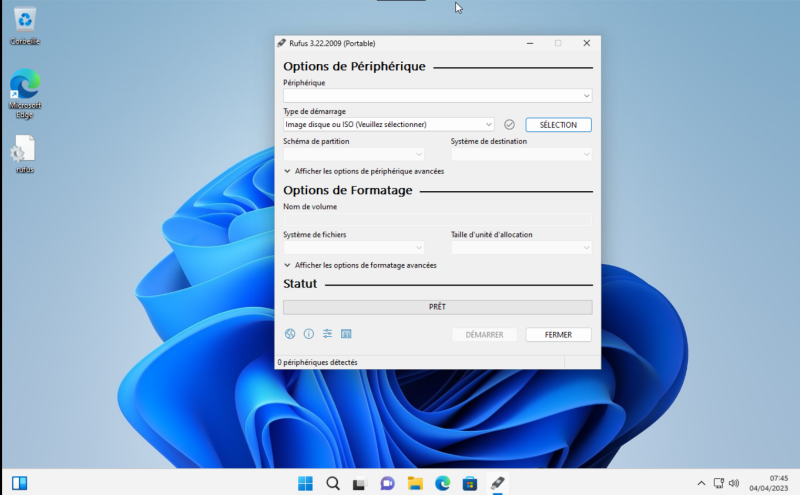
Étape 4 : Rufus détecte automatiquement la clé USB si pas le cas sélectionner la clé USB dans Rufus que vous avez connectée à votre ordinateur.
Étape 5 : Sélectionnez le fichier ISO que vous avez téléchargé à l'étape 1 en cliquant sur le bouton "Sélectionner" dans la section "Image ISO". Ou faire un glisser/déposer sur l’interface Rufus.
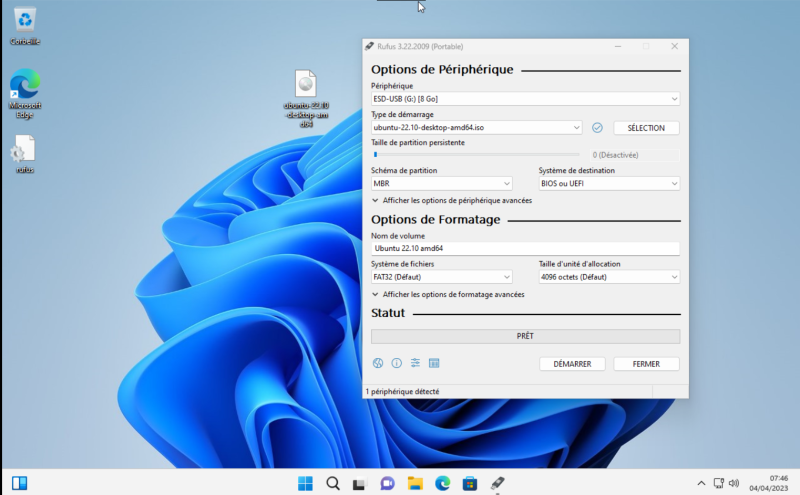
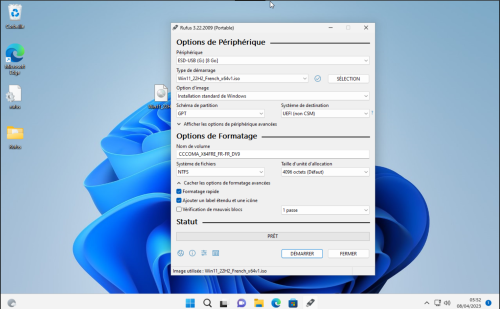
Étape 6 : Pour Ubuntu sélectionner le système de fichiers et le schéma de partition dans la section "Système de fichiers", sélectionnez "FAT32". Dans la section "Schéma de partition", sélectionnez "Table de partition MBR". Assurez-vous que les autres paramètres sont corrects. Voir les captures d'écrans ci-dessus pour configurer.
Pour Windows le processus sera automatique.
Étape 7 : Démarrer le processus de création Cliquez sur le bouton "Démarrer" pour commencer le processus de création de la clé USB amorçable. Rufus vous avertira que toutes les données sur la clé USB seront effacées. Si vous êtes prêt à continuer, cliquez sur "OK".
Pour Windows une autre fenêtre apparait avec des options supplémentaires. Sélectionner comme ci-dessous pour supprimer la limitation pour les anciens PC.

Étape 8 : Attendez que Rufus termine la création de la clé USB amorçable. Cela peut prendre quelques minutes en fonction de la vitesse de votre ordinateur et de la taille du fichier ISO.
Étape 9 : Redémarrez l'ordinateur et démarrer à partir de la clé USB et appuyez sur la touche pour accéder au menu de démarrage (cela dépend de votre ordinateur, généralement c'est F2, F12 ou Del). Sélectionnez la clé USB comme périphérique de démarrage et appuyez sur Entrée. Votre ordinateur va maintenant démarrer à partir de la clé USB.
Étape 10 : Installer Ubuntu ou Windows une fois que vous avez démarré à partir de la clé USB, vous pouvez installer Windows sur votre ordinateur ou le tester Ubuntu en live. Suivez les instructions à l'écran pour installer Ubuntu.
Conseils pour l'installation d'Ubuntu sur une clé USB avec Rufus
Assurez-vous que la clé USB a suffisamment d'espace pour accueillir Ubuntu.
Il est recommandé d'utiliser une clé USB rapide pour accélérer le processus d'installation.
Assurez-vous de télécharger la dernière version d'Ubuntu et de Rufus à partir de leurs sites officiels.
Sauvegardez toutes les données importantes sur la clé USB avant de l'utiliser pour créer une clé USB amorçable avec Rufus, car toutes les données sur la clé USB seront effacées pendant le processus.
Si vous rencontrez des problèmes lors de l'installation d'Ubuntu, essayez de télécharger à nouveau le fichier ISO ou de répéter le processus avec une nouvelle clé USB.
L'installation d'Ubuntu sur une clé USB avec Rufus est un processus simple qui permet de disposer d'un système d'exploitation portable et facilement accessible. Rufus est un outil efficace et facile à utiliser pour créer une clé USB amorçable pour différents systèmes d'exploitation, y compris Ubuntu.
Les commentaires sont fermés.
